
動画の編集作業が一通り終わったら動画ファイルへ書き出して完成です。
動画ファイルへ書き出しは「デリバーページ」で行います。
作業の流れ
まずは画面下に並んだページアイコンから「デリバー」を選択してデリバーページへ行きましょう。

デリバーページでは、まず画面左側で書き出す動画ファイルの設定を行います。
設定した内容はジョブという単位で画面右側のレンダーキューに登録されます。
レンダーキューからレンダー開始を実行することで動画ファイルの生成が行われるといった流れになります。

レンダー設定
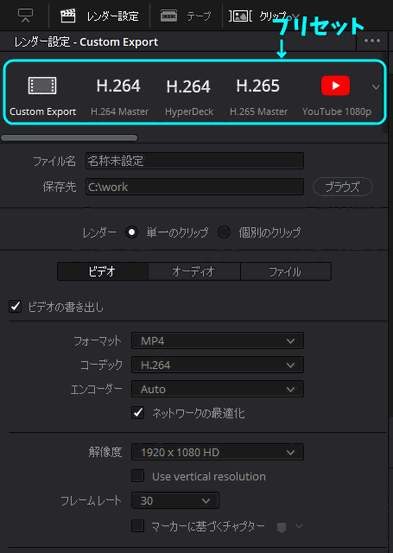
画面左側にあるレンダー設定から書き出す動画ファイルの設定を行います。
レンダー設定の上部にはプリセットが並んでいます。
目的に合わせてプリセットを選ぶとそれに合った設定がれさるので便利ですね。
主な設定項目
ファイル名/保存先
書き出す動画のファイル名を指定します。
ブラウズボタンをクリックすればファイル選択画面が現れます。
レンダー
「単一のクリップ」を選択するとタイムラインに並べたすべてのクリップを1つの動画へ書き出します。
「個別のクリップ」選択するとクリップごとにファイルが作られます。色調節やエフェクトを追加したクリップを別の作業で使いたい場合などに利用できそうです。
通常は「単一のクリップ」を選んでおけば良いでしょう。
フォーマット
書き出す動画ファイルのフォーマットを選択します。
「MP4」ならWindows・Macどちらでも利用できるのでおすすめです。
「AVI」は主にWindowsで、「QuickTime」は主にMacで利用されるフォーマットです。
その他放送局などプロ向けのフォーマットにも対応していますね。
コーデック
動画の圧縮方法を選択します。
選択したフォーマットによって選べるコーデックは変わってきます。
「H.264」は圧縮率も比較的高く多くのソフトが対応しているのでおすすめです。
「H.265」は「H.264」の後継で圧縮率など優れていますが、まだ対応していない場合もあり再生できないソフトがあるなど利用には注意がいるかもしれません。
レンダーキュー
レンダー設定をしたら「レンダーキューに追加」をクリックすると、画面右側のレンダーキューにジョブとして追加されます。
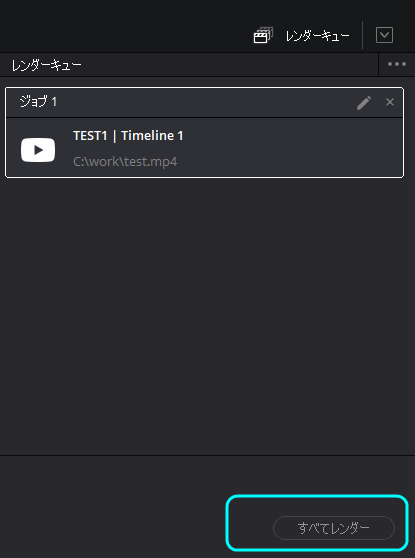
「すべてレンダー」ボタンをクリックすると動画の生成が開始されます。
指定の範囲を書き出し
タイムライン全体を1つの動画にするだけでなく、開始・終了位置を指定して特定の範囲だけを動画ファイルに書き出すことも可能です。
画面中央あたりにあるレンダーという部分から、書き出し範囲を「タイムライン全体」にするか「イン点~アウト点の範囲」にするかを選択できます。
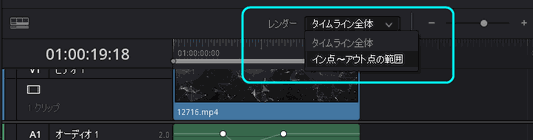
「イン点~アウト点の範囲」を選んだ場合はイン点・アウト点を使って書き出し範囲を指定します。
イン点・アウト点はビューア右下のアイコンをクリックでそれぞれ指定できます。

他にもタイムラインの上の方にあるグレーのバーをドラッグすることでもイン点・アウト点の位置を指定できます。

関連記事:
- DaVinci Resolve超入門#1 - 画面構成と編集の流れ
- DaVinci Resolve超入門#2 - エディットページの画面構成
- DaVinci Resolve超入門#3 - 動画編集の最初にやること
- DaVinci Resolve超入門#4 - タイムラインに素材を並べる
- DaVinci Resolve超入門#5 - エディットページでカット編集
- DaVinci Resolve超入門#6 - 場面の切り替わりに視覚効果を入れる【ビデオトランジション】
- DaVinci Resolve超入門#7 - とても簡単フェードイン・フェードアウト
- DaVinci Resolve超入門#8 - タイトルやテロップを追加する
- DaVinci Resolve超入門#9 - テキストに縁取りをつける【テキスト+】
- DaVinci Resolve超入門#10 - 再生速度を変える【リタイムコントロール】
- DaVinci Resolve超入門#11 - 変形・クロップ・合成
- DaVinci Resolve超入門#12 - アニメーション【キーフレーム】
- DaVinci Resolve超入門#13 - エディットページで音量調整
- DaVinci Resolve超入門#14 - 動画ファイルを書き出す【デリバー】
- DaVinci Resolve プロジェクト設定のデフォルトを変更
- DaVinci Resolve 複数のプロジェクトを切り替えて使う
- DaVinci Resolve 素材を他のプロジェクトでも使う【パワービン】
- DaVinci Resolve 自作Fusionを他のプロジェクトでも使う【ローダー】
- DaVinci Resolve Fusionのパス指定を一括変更するために【パスマップ】

コメントをお書きください