
タイムラインに配置したクリップはスケールや位置・回転などの変形させることができます。
また、一部分を矩形で切り出すクロップや、重なるクリップとの合成方法なども変更できるので、使いこなせば編集の幅が広がりますね。
変形
数値を入力して変形
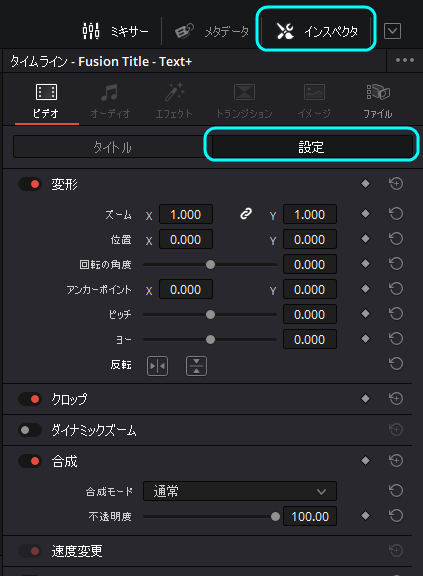
画面右側のインスペクタを表示させましょう。
インスペクタに複数のタブがある場合は「設定」を選びます。
「変形」の欄からズームや位置や角度などへ数値を入力していくことでクリップを変形さえていくことができます。
アンカーポイントはズームや回転の中心位置の指定です。
数値の入力欄をマウスドラッグするとマウスで数値を変更させることも可能です。
ズームにある鎖アイコンではXとYを同時に変更するか、別々に変更させるかの切り替えができ、一番右にある丸いアイコンをクリックすると初期値に戻すことができます。

ビューア上で変形
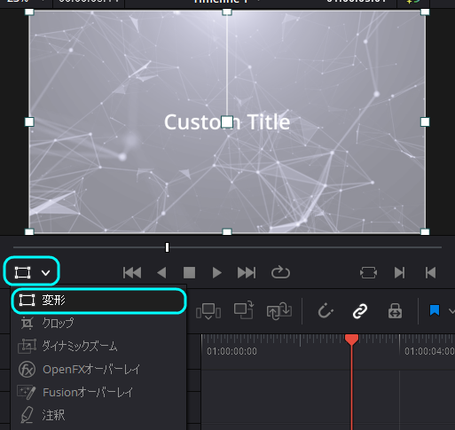
ビューアの左下にあるアイコンをクリックするとメニューが出て変形を選択できます。
変形を選択するとビューア上に枠といくつかの四角が表示されます。この四角をドラッグで移動させることでズームや位置を変更させることができます。
クロップ(矩形で切り出し)
クロップを変更すればクリップの一部分だけを表示させることができます。
例えば以下の例ではテキストの下が少し切り取られた感じになっています。

数値を入力してクロップ
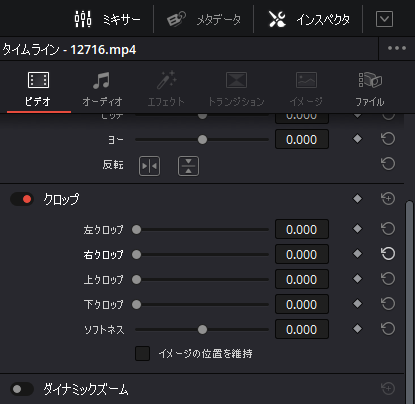
「クロップ」の欄から上下左右のクロップ位置を指定することができます。
ビューア上でクロップ
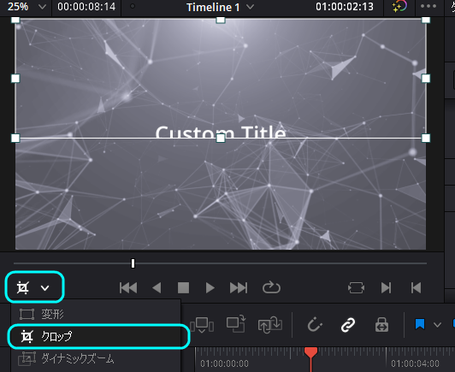
ビューアの左下にあるアイコンをクリックするとメニューが出てクロップを選択できます。
クロップを選択するとビューア上に枠といくつかの四角が表示されます。この四角をドラッグで移動させることでクロップを変更させることができます。
合成

「合成」の欄からはクリップを重ねたときの合成モードや不透明度を変更できます。
関連記事:
- DaVinci Resolve超入門#1 - 画面構成と編集の流れ
- DaVinci Resolve超入門#2 - エディットページの画面構成
- DaVinci Resolve超入門#3 - 動画編集の最初にやること
- DaVinci Resolve超入門#4 - タイムラインに素材を並べる
- DaVinci Resolve超入門#5 - エディットページでカット編集
- DaVinci Resolve超入門#6 - 場面の切り替わりに視覚効果を入れる【ビデオトランジション】
- DaVinci Resolve超入門#7 - とても簡単フェードイン・フェードアウト
- DaVinci Resolve超入門#8 - タイトルやテロップを追加する
- DaVinci Resolve超入門#9 - テキストに縁取りをつける【テキスト+】
- DaVinci Resolve超入門#10 - 再生速度を変える【リタイムコントロール】
- DaVinci Resolve超入門#11 - 変形・クロップ・合成
- DaVinci Resolve超入門#12 - アニメーション【キーフレーム】
- DaVinci Resolve超入門#13 - エディットページで音量調整
- DaVinci Resolve プロジェクト設定のデフォルトを変更
- DaVinci Resolve 複数のプロジェクトを切り替えて使う
- DaVinci Resolve 素材を他のプロジェクトでも使う【パワービン】
- DaVinci Resolve 自作Fusionを他のプロジェクトでも使う【ローダー】
- DaVinci Resolve Fusionのパス指定を一括変更するために【パスマップ】

コメントをお書きください