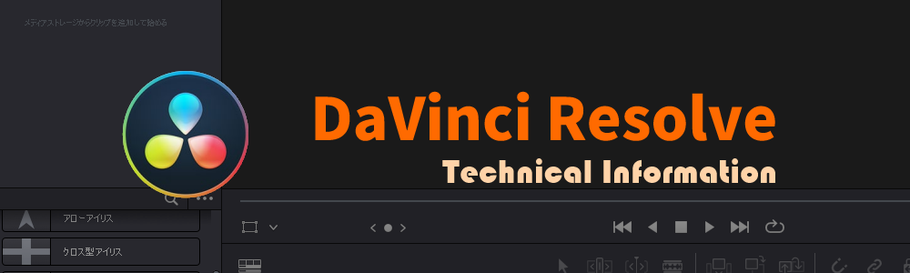
DaVinci Resolveは機能が満載。
編集の作業工程ごとに別々の画面(ページ)が用意されています。
全てのページを把握するだけでも大変なので、まずはエディットページを覚えましょう。
エディットページでだいたいの事が行えるようになっています。
まずはエディットページの画面構成を理解して、編集作業の雰囲気をつかんでいきましょう。
エディットページに移動する
DaVinci Resolveを起動してプロジェクトを開いたら、エディットページへ移動しましょう。
画面の下側に並んだアイコンが、ページを切り替えるためのボタンです。
※アイコンを右クリックするとアイコンに加えてラベルも表示できます

エディットボタンをクリックすると画面が切り替わります。
エディットページの画面構成
エディットページはこのような構成になっています。
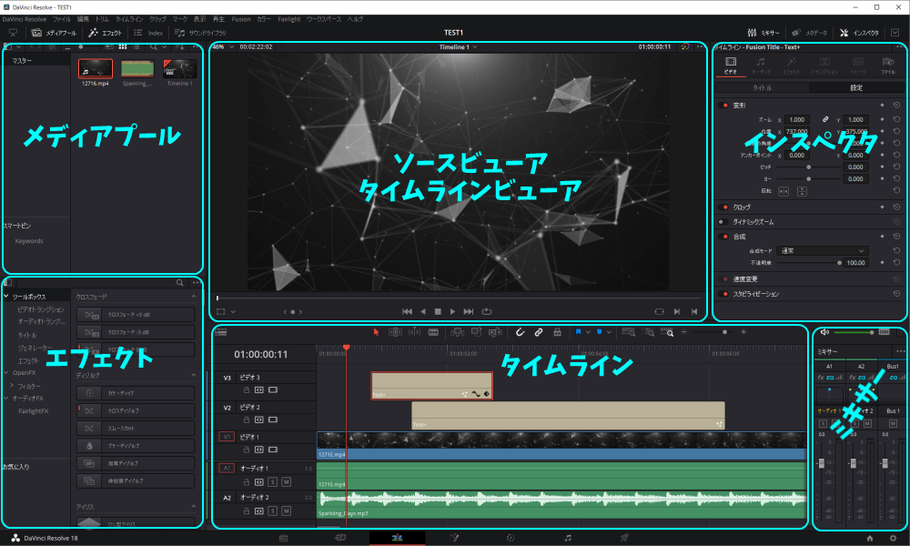
メディアプール
画面左上にあるのがメディアプールです。
メディアプール部分は表示のON/OFFを切り替えられます。
もし表示されていない場合は、慌てず画面上部のメディアプールボタンを確認しましょう。

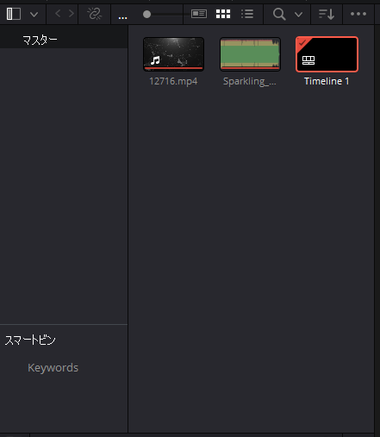
メディアプールは使いたい素材を管理する場所です。
編集したい元の動画や画像・BGMなどのファイルを、ドラッグ&ドロップでここ投げ入れることができます。
ここで管理される1つ1つの素材のことをクリップと呼びます。
エフェクト
画面左下にあるのがエフェクトです。
エフェクト部分も表示のON/OFFを切り替えられるので、表示されていない場合は、画面上部のエフェクトボタンをクリックしましょう。
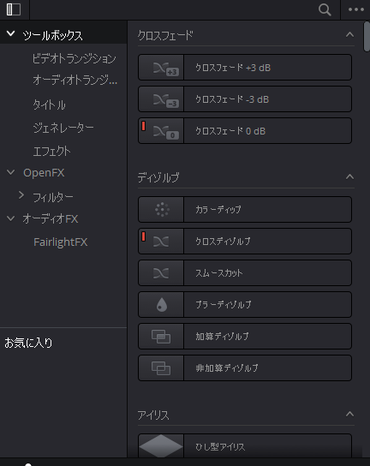
エフェクトはテロップを入れたり、映像に様々な演出効果を追加するときに使います。
たくさんの種類のエフェクトが用意されていて、おしゃれな演出を簡単に付け加えていけるようになっています。
ソースビューアとタイムラインビューア
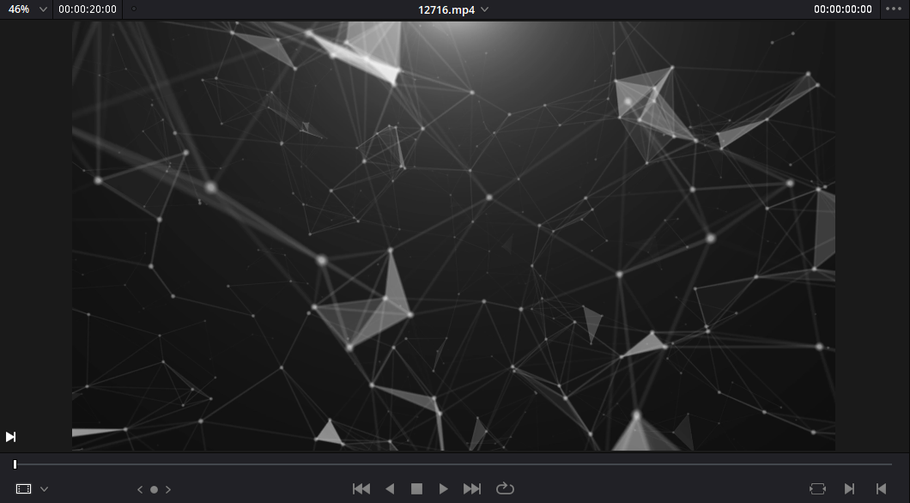
中央上部にあるのがビューアです。
素材の動画や画像を確認したり、編集中の動画を確認できる部分です。
ソースビューアは素材を表示する画面で、タイムラインビューアは編集中の動画を表示する画面となり、状況に応じてソースビューアとタイムラインビューアが切り替わります。(見た目はほぼ一緒ですが)
下側には再生・停止ボダンなどがあり、動画を再生することができます。
拡大・縮小もできるので細かいところまでしっかり確認できますね。
タイムライン
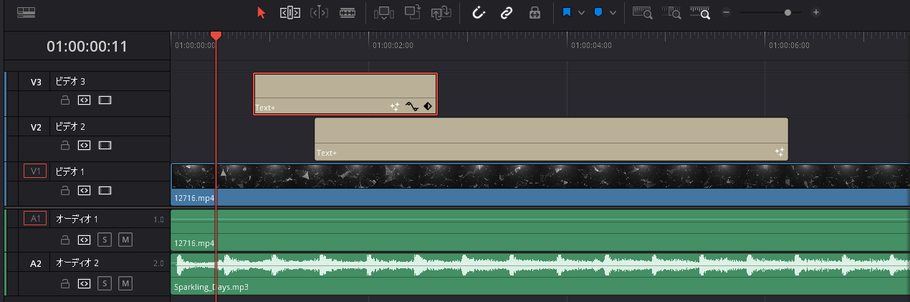
下側にあるのがタイムラインです。
タイムラインは作成する動画の構成を作りこんでいく最も重要な部分です。
横方向が時間軸で、縦方向にトラックが並びます。
トラックとはクリップ(素材など)を配置していく欄で、どこからどこの時間にどのクリップを表示させるかを示しています。
トラックはいくつも増やすことができるので、複数のクリップを同時に重ね合わせて表示させるといった指定も可能になるわけです。(上の画像ではビデオトラックが3つオーディオトラックが2つありますね)
赤い縦線は再生ヘッドと呼ばれるもので、ビューアで表示されている位置を表しています。
インスペクタ
右側にあるのがインスペクタです。
インスペクタも表示のON/OFFを切り替えられます。ON/OFF切り替えのボタンは画面上部の右寄りにあります。
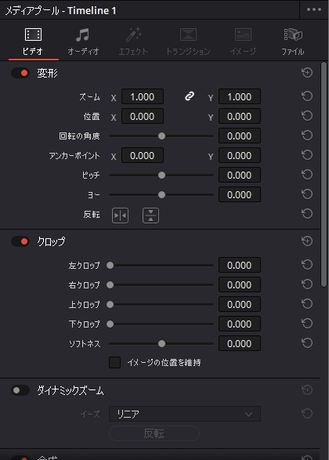
インスペクタには、トラックに配置されたクリップの設定項目が表示されます。
設定には表示位置やズーム・回転などがあり素材を変形させて表示させたり、テロップの色やフォントなどの設定もココで行います。
ミキサー
右下にあるのがミキサーです。
インスペクタも表示のON/OFFを切り替えられます。ON/OFF切り替えのボタンは画面上部の右寄りにあります。
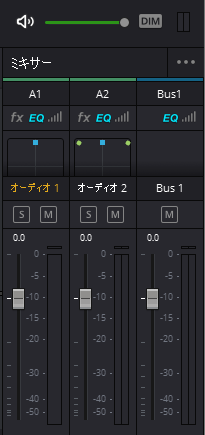
ミキサーでは音声を調整することができます。
トラックごとに音量を調節したり、全体的な音量調節などを行います。
関連記事:
- DaVinci Resolve超入門#1 - 画面構成と編集の流れ
- DaVinci Resolve超入門#2 - エディットページの画面構成
- DaVinci Resolve超入門#3 - 動画編集の最初にやること
- DaVinci Resolve超入門#4 - タイムラインに素材を並べる
- DaVinci Resolve超入門#5 - エディットページでカット編集
- DaVinci Resolve超入門#6 - 場面の切り替わりに視覚効果を入れる【ビデオトランジション】
- DaVinci Resolve超入門#7 - とても簡単フェードイン・フェードアウト
- DaVinci Resolve超入門#8 - タイトルやテロップを追加する
- DaVinci Resolve超入門#9 - テキストに縁取りをつける【テキスト+】
- DaVinci Resolve超入門#10 - 再生速度を変える【リタイムコントロール】
- DaVinci Resolve超入門#11 - 変形・クロップ・合成
- DaVinci Resolve超入門#12 - アニメーション【キーフレーム】
- DaVinci Resolve超入門#13 - エディットページで音量調整
- DaVinci Resolve プロジェクト設定のデフォルトを変更
- DaVinci Resolve 複数のプロジェクトを切り替えて使う
- DaVinci Resolve 素材を他のプロジェクトでも使う【パワービン】
- DaVinci Resolve 自作Fusionを他のプロジェクトでも使う【ローダー】
- DaVinci Resolve Fusionのパス指定を一括変更するために【パスマップ】

コメントをお書きください