デスクトップにたくさん開かれたウインドウを綺麗にレイアウトしてくれるスナップ機能。
Windows11では、この機能がさらに便利になっています。
ウインドウをキッチリ整頓したい人にはとても便利な機能です。
まだ使ったことがない人はぜひ使ってみてください。
基本的な使い方
ウインドウをドラッグして、画面の左端や右端に移動させると半透明のエリアが表示されます。
ここでマウスボタンを放すと、ウインドウが画面のちょうど半分のサイズになってスナップされます。

スナップ機能は左右だけでなく、移動させる場所によってレイアウトが異なります。
四隅にドラッグすると4分の1の大きさでスナップされ、上側にドラッグすると最大化します。

ショートカットキー
スナップ機能は、ショートカットキーを使って素早く操作することも可能です。
Windowsキー + →キー ・・・ウィンドウを画面右半分にスナップ
Windowsキー + ←キー ・・・ウィンドウを画面左半分にスナップ
Windowsキー + ↑キー ・・・ウィンドウを最大化
Windowsキー + ↓キー ・・・ウィンドウを最小化
カスタマイズ
スナップ機能は「設定」からカスタマイズが可能です。
「設定」を開いて「システム」「マルチタスク」を選択していくと、「ウインドウのスナップ」という項目があります。
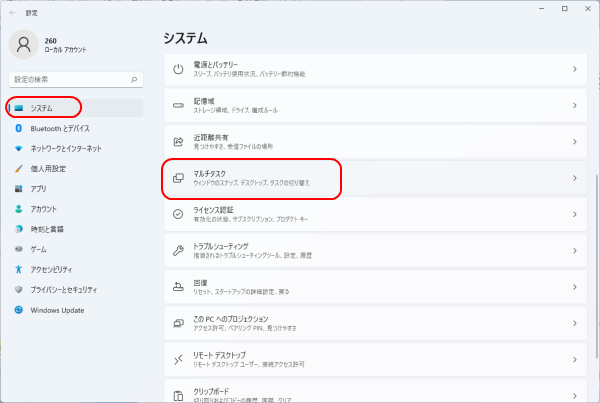

スナップ機能をオフにする
「ウインドウのスナップ」をオフにしてしまえば、スナップは機能しなくなります。
ウインドウを動かして、意図せずスナップされてしまうのが嫌な人はオフにしてしまいましょう。
ウインドウをスナップした時に、横に配置できるものを表示する
この項目にチェックしておくと、ウィンドウをスナップした時、空いたエリアにアプリの一覧が表示されるようなります。
その中から選ぶことで、空いたエリアに別のアプリを並べることができます。
しかも、ここで並べたアプリはグループという扱いになります。
この後解説する、「タスクバーのボタンにカーソルを合わせたとき・・」の機能と合わせて使うと、さらに便利です。
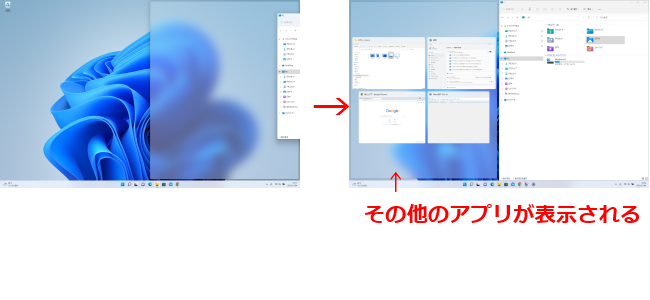
ウィンドウの最大化ボタンにカーソルをあわせたときにスナップレイアウトを表示する
WindowsW11で新たに加わった機能です。
ウインドウの最大化ボタンにマウスカーソルをあわせるとレイアウトが表示されます。
レイアウトの中から好みの配置を選んでクリックすると、ウィンドウがそこにスナップされるという仕組みです。

タスクバーのボタンにカーソルを合わせたときに、アプリが含まれているスナップレイアウトを表示する
Windows11で追加になった機能です。
タスクバーにマウスカーソルを移動させると、グループになったスナップのイメージも表示されます。ここをクリックすると、グループになった複数のアプリをいっきに最前面に移動させることができます。

ウィンドウをドラッグしたときに、画面の端までドラッグしなくてもウィンドウをスナップできるようにする
Windows11で追加になった機能です。
画面の一番端まで移動させる必要なく、近づいた時点でスナップできるようになりました。
ウィンドウをスナップするときに、利用可能な領域に合わせて自動的にサイズを変更する
たとえば、ブラウザが半分より大きな範囲で右側にスナップされていたとします。
ウインドウの幅は、後から変更されていても構いません。
別のアプリを、左側にスナップしようすると、空いたスペースにあわせてスナップされます。
ちなみにこの設定がオフの場合は、空いたスペースのサイズにかかわらず半分の大きさでスナップされます。

スナップされたウィンドウのサイズを変更するときに、隣接するスナップウィンドウのサイズも同時に変更す
境界線を移動させるようなイメージで、スナップされた複数のウィンドウを一度にサイズ変更できます。
ちなみに、この設定がオフの場合は、片側のアプリだけサイズが変更されます。

関連記事
- Windows10のエクスプローラでフォルダツリーを展開する
- Windows10のエクスプローラが応答なしでフリーズ!?
- Windows10のノートPCを閉じた時にスリープさせない
- Windows10で電源ボタンを押した時スリープにするか休止状態にするか
- Windows10でスクリーンショット(画面キャプチャ)を撮る
- Windows10のスタートメニューをキーボードで操作する
- Windows10のスタートメニューにショートカットを追加
- Windows10のスタートメニューにエクスプローラやフォルダを追加
- Windows10のスタートメニューに同じアプリを複数登録できない?
- Windows10のスタート右クリックのメニューでPowerShellをコマンドプロンプトに
- Windows10のスタート画面をカスタマイズ
- Windows10でアプリを管理者として実行
- Windows10で隠しファイルを表示する
- Windows10でファイルの拡張子を表示する
- Windows10でマウスの移動速度を設定する
- Windows10でキーボードの設定を変更する
- Windows10でBluetooth機器を接続する
- Windows10でタスクバーの通知領域を整理しよう
- Windows10のアイコンの左下や右上の矢印の意味
- Windows10のロック画面とスクリーンセーバー
- Windows10の離席時のセキュリティ対策はスクリーンセーバーよりもスリープで
- Windows10でネットワーク上のPCやNASが見つからない?
- Windows10でPCのスペックを確認する
- Windows10でスリープから勝手に復帰する問題に対処する

コメントをお書きください