Windowsでファイルの管理を行うエクスプローラ。
PCを新しくしたら、まず設定しておきたいエクスプローラのオススメ設定を紹介します。
エクスプローラ起動時の最初の場所を変更
エクスプローラを起動すると、「クイックアクセス」の項目が最初に表示されます。
この、初めに表示される場所を「PC」の項目へ変更することができます。
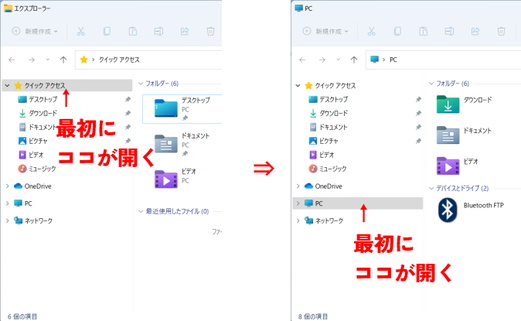
設定方法
エクスプローラを開きメニューの「…」→「オプション」をクリックします。
「全般」タブにある「エクスプローラで開く:」の欄を「PC」へ変更します。
「OK」もしくは「更新」ボタンをクリックすれば設定完了です。
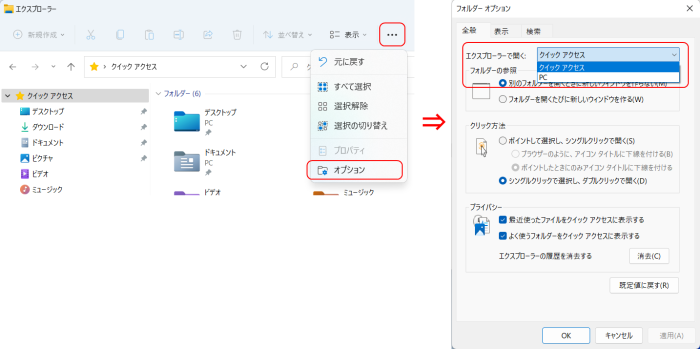
PC再起動時に最後に開いていたフォルダを開く
エクスプローラはよく使うから、PCを再起動した後いつもの場所を開いておきたい!そんなことも可能です。
設定方法
エクスプローラを開きメニューの「…」→「オプション」をクリックします。
「表示」タブにある「詳細設定:」の欄から
「ログイン時に以前のフォルダー ウィンドウを表示する」にチェックを入れましょう。
「OK」もしくは「更新」ボタンをクリックすれば設定完了です。
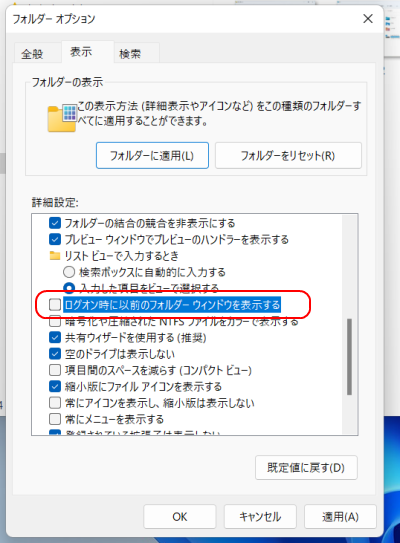
拡張子を表示する
アプリケーションと関連付けされた拡張子をもつファイルは、拡張子が省略されてファイル名のみの表示になります。
常に拡張子を表示させたい場合は設定を変更しましょう。
設定方法
エクスプローラを開きメニューの「表示」→「表示」→「ファイル名拡張子」をクリックします。
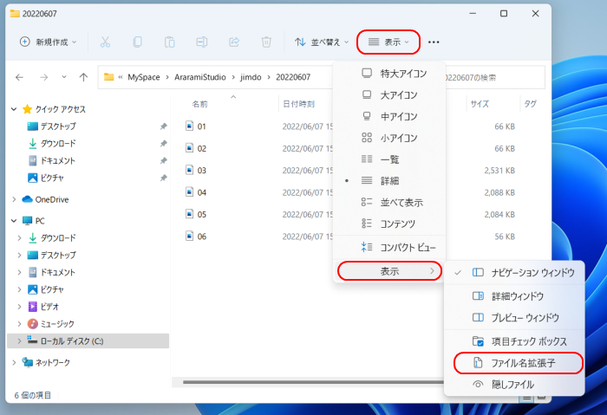
Windows11で広くなった行間を戻す
Windows11からリストの行間が広くなっています。
タッチパネルで操作する場合は行間が広い方が操作しやすいと思いますが、
マウス中心で操作するから今まで通りの行間がイイという場合は設定を変更しましょう。
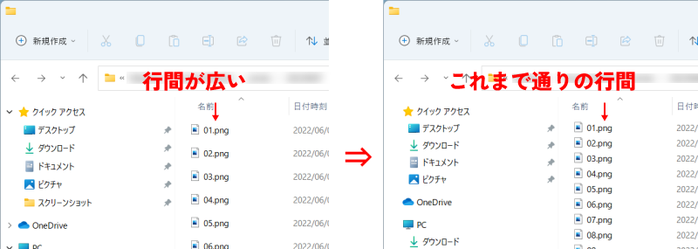
設定方法
エクスプローラを開きメニューの「表示」→「コンパクト ビュー」をクリックします。
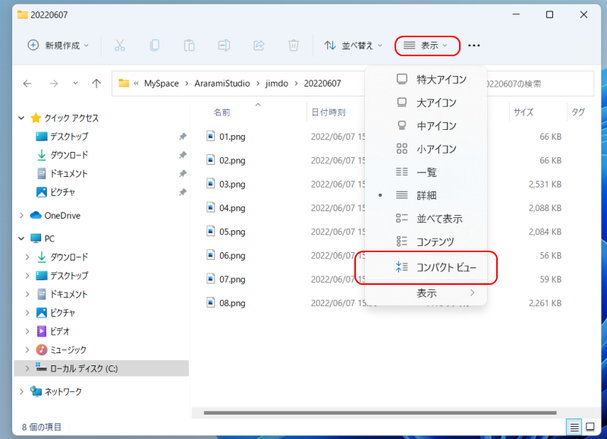
フォルダツリーを展開する
画面左側のフォルダ階層がツリー形式で表示される部分をナビゲーションウィンドウと呼びます。
このナビゲーションウィンドウは、現在開いているフォルダと連動していません。
設定を変更することで、ナビゲーションウィンドウを開いているフォルダと連動させることができます。
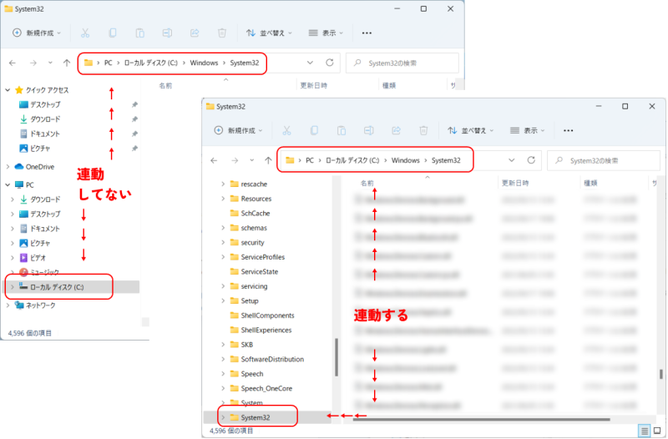
設定方法
エクスプローラを開きメニューの「…」→「オプション」をクリックします。
「表示」タブにある「詳細設定:」の欄から
「開いているフォルダまで展開」にチェックを入れましょう。
「OK」もしくは「更新」ボタンをクリックすれば設定完了です。
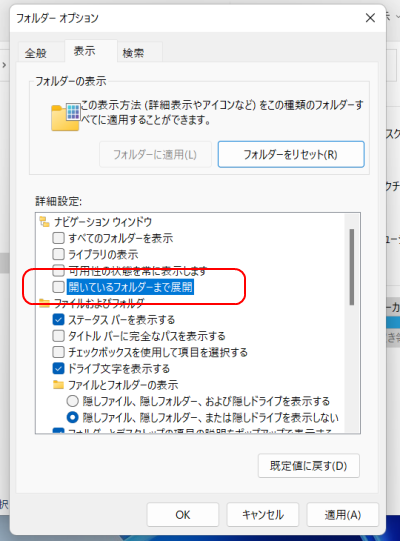
選択したファイルの詳細を表示する
エクスプローラはファイルの詳細情報を表示する詳細ウィンドウや、画像のプレビューを表示するプレビューウィンドウを表示させることができます。
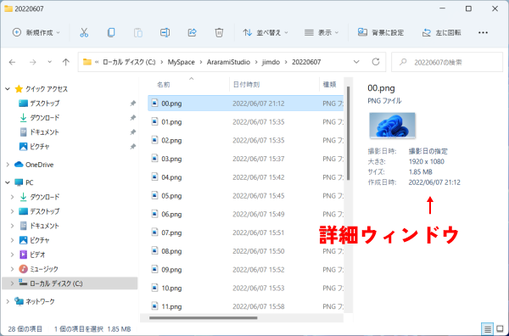
設定方法
エクスプローラを開きメニューの「表示」→「表示」→
「詳細ウィンドウ」もしくは「プレビュー ウィンドウ」をクリックします。
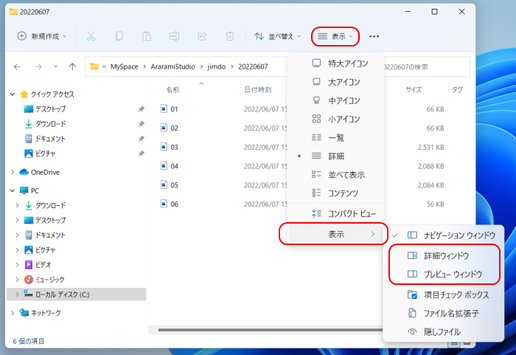
シングルクリックで開く
エクスプローラの操作は、シングルクリックで項目を選択し、ダブルクリックで開くというのが基本ですが、カーソルを合わせて選択しシングルクリックで開く設定にもできます。
この後解説する「チェックボックスで選択」と合わせて設定すると使いやすいかもしれません。
設定方法
エクスプローラを開きメニューの「…」→「オプション」をクリックします。
「全般」タブにある「クリック方法」の欄から
「ポイントして選択し、シングルクリックで開く」を選択します。
「OK」もしくは「更新」ボタンをクリックすれば設定完了です。
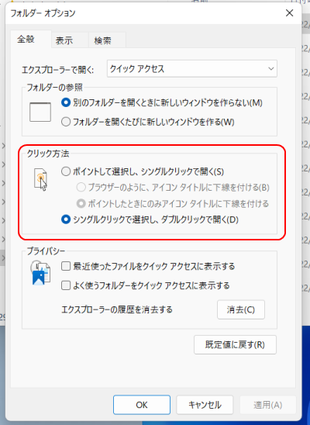
チェックボックスで選択する
複数選択する場合は、ShiftキーやCtrlキーを押しながらやシングルクリックというのが基本的な操作ですが、チェックボックスを表示させて選択することも可能です。
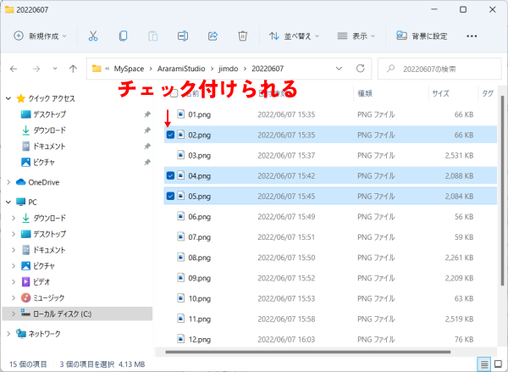
設定方法
エクスプローラを開きメニューの「表示」→「表示」→「項目チェック ボックス」をクリックします。
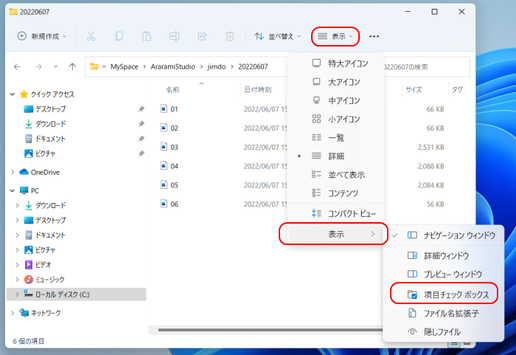
関連記事
- Windows10のエクスプローラでフォルダツリーを展開する
- Windows10のエクスプローラが応答なしでフリーズ!?
- Windows10のノートPCを閉じた時にスリープさせない
- Windows10で電源ボタンを押した時スリープにするか休止状態にするか
- Windows10でスクリーンショット(画面キャプチャ)を撮る
- Windows10のスタートメニューをキーボードで操作する
- Windows10のスタートメニューにショートカットを追加
- Windows10のスタートメニューにエクスプローラやフォルダを追加
- Windows10のスタートメニューに同じアプリを複数登録できない?
- Windows10のスタート右クリックのメニューでPowerShellをコマンドプロンプトに
- Windows10のスタート画面をカスタマイズ
- Windows10でアプリを管理者として実行
- Windows10で隠しファイルを表示する
- Windows10でファイルの拡張子を表示する
- Windows10でマウスの移動速度を設定する
- Windows10でキーボードの設定を変更する
- Windows10でBluetooth機器を接続する
- Windows10でタスクバーの通知領域を整理しよう
- Windows10のアイコンの左下や右上の矢印の意味
- Windows10のロック画面とスクリーンセーバー
- Windows10の離席時のセキュリティ対策はスクリーンセーバーよりもスリープで
- Windows10でネットワーク上のPCやNASが見つからない?
- Windows10でPCのスペックを確認する
- Windows10でスリープから勝手に復帰する問題に対処する

コメントをお書きください